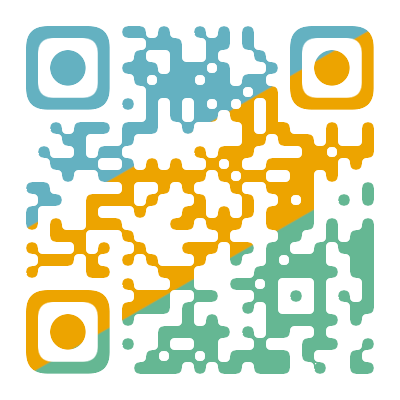拿下win10的无情小盾牌win10去小盾牌 -尊龙游戏旗舰厅官网
前面的故事:
现在是上班的时间,而小白却盯着自己的电脑文件夹已经很长时间了,那电脑的画面,如下图:
小白盯着的文件夹
他十分迷惑,为啥有的应用,就像上图的前2个图标,它们右下角都有个小盾牌,有的应用程序图标啥也没有哩?
有同事仿佛听见,眼睛立时闪起我知道的光芒,道:“这是系统的审慎处置。那加了小盾牌的,程序要全功能运行,是需要用户额外授权的。你可以按照用户账户控制(uac)授权对话框的提示操作,或者,不管uac是否禁用了对话框通知,你都可以直接设置以管理员模式运行。”
小白点了点头,恍恍然似乎大悟,道:“windows功能是真的强呀。”又盯了小盾牌半天,实在忍不住,皱眉道:“看着好不爽呀。弄掉它。”
于是,小白决定要这样做:
拿下windows的小盾牌,看看之后系统操作有啥变化?
具体操作如下:
1、首先,设置“用户账户控制(uac)”对话框为关闭。即:打开“设置”窗口,输入“用户账户”关键词查询并点击“更改用户账户控制设置”,打开设置窗口,把滑块拉到最下,设置为“从不通知”,相关设置如下图:
输入“用户账户”关键词查询“更改用户账户控制设置”
“用户账户控制(uac)”设置为 - 从不通知
2、快捷键“win r”打开运行对话框,输入:“secpol.msc”,从而打开“本地安全策略”的管理控制台。见下图:
“本地安全策略”管理控制台
3、依次点击左侧的导航菜单,“安全设置” - “本地策略” - “安全选项”,从右侧的窗口中,找到“用户账户控制:以管理员批准模式运行所有管理员”、“用户账户控制:用于内置管理员账户的管理员批准模式”2个条目。
分别双击条目,打开其设置对话框,全部设置为“禁用”。或者,至少设置第2个条目“用户账户控制:用于内置管理员账户的管理员批准模式”为“禁用”。
然后,重新启动计算机后,即可取消掉所有盾牌标志。相关操作图示如下:
打开“设置对话框”,设置为“禁用”
至少关闭“用于内置管理员账户的管理员批准模式”这一项
需要注意的是:
1、盾牌标志的问题,应该是用户账户授权管理的问题。简单来说,就是,即便当前登录的是管理员账户,也要被具有管理员权限的角色批准,才能执行某些操作和程序。因此,通过安全策略来调整是很合适的。
2、重新启动后,由于windows桌面会缓存程序图标,因此,有些地方还是会显示盾牌,但事实上,已经不存在需要管理员自己批准自己操作的情况了。
有多种方法可以加以验证:1)就是新建个文件夹,把带盾牌的文件,拖进去,因为是新文件夹,没图标缓存,盾牌就不会出现;2)可以通过重建桌面图标缓存,刷新全部图标,盾牌标志就消失了。比如:删除一系列iconcache.db文件。相关位置如下图:
iconcache.db等相关系列文件,删除即可重建各种图标
3、形象一点来说,有盾牌的时候,正常简单运行“命令提示符”,如下图(见左上角标志):
常规模式下的命令提示符
无盾牌的时候,正常简单执行“命令提示符”,相当于是“以管理员权限运行”的效果,如下图(见左上角标志):
左上角带“管理员”标志
后来:
小白搞到快下班,总算如愿以偿地弄掉了那些小盾牌,如下图:
没有了小盾牌的程序显示
他自重启电脑以管理员身份administrator登录后,新奇的发现:
1、双击打开一些敏感操作的程序,再也不会提示权限不足了。
比如:系统分区的磁盘文件扫描;运行“cmd”直接就是管理员权限;修改系统时间;任务管理器关掉一些恶心程序的自动更新进程,等等等等。。。
简言之,以前那些厉害的系统小工具和功能,运行起来,再也不用先运行一遍出错,再想办法找“右键以管理员权限运行”了,真是不要太爽啊。
2、他忽然担心,用不用怕运行爽利了,导致轻易执行啥性能强悍的软件,直接把电脑搞废了?
忽然他又一想,这搞得跟电脑从来不会坏、不淘汰似的。
小白一时间是兴奋得要死,一来二去的告诉同事:“你看你看,你的小盾牌真丑,真别扭,真尴尬。看我现在电脑,操作的贼爽贼畅快。来来来,让我给你消灭它。”
同事们不胜其烦,没奈何对他讲:“你别说是程序上有1个盾牌子,它就有1314个盾牌子,跟我平常打字办公,上网下班,乃至看视频,听音乐,能有啥子影响?不要不要不要。。。”
总结
以上是尊龙游戏旗舰厅官网为你收集整理的拿下win10的无情小盾牌win10去小盾牌的全部内容,希望文章能够帮你解决所遇到的问题。
- 上一篇:
- 下一篇: